I've been able to play the game on DirectX 9.0c, but would much prefer to play on DirectX 11 as DirectX 9.0c is no longer supported. The day before yesterday (Sunday, 8 March 2020) I was able to play the game on DirectX 11 for a while by disabling Fullscreen Optimizations for ffxivdx11.exe in C: Program Files (x86) Steam steamapps common FINAL. Download Directx 14 For Windows 10 64 Bit. DirectX 9.0C 9.0c is available to all software users as a free download for Windows 10 PCs but also without a hitch on Windows 7 and Windows 8. Compatibility with this software may vary, but will generally run fine under Microsoft Windows 10, Windows 8, Windows 8.1, Windows 7, Windows Vista and Windows. Dear Sir, Myself Deepak I'm talking about my Dell Inspiron 15-3576 Laptop everything is fine except Direct X issue. I really don't know from where I can download latest version of Direct X.
Summary :
MiniTool Solution introduces some effective ways to solve fatal DirectX error FFXIV (Final Fantasy XIV) in this post. You can try them one by one if you are facing the same problem. Don’t worry. They are all easy to operate.
Quick Navigation :
Final Fantasy XIV (FFXIV) is a massively multiplayer online role-playing game. It is supported by many platforms, such as Microsoft Windows, PlayStation 4, macOS and Xbox One.
According to the report, some players on Windows fail to run the game with the error message that a fatal DirectX error has occurred. It’s really annoying but you can find some solutions in the following contents.
Fix 1: Run the Game in Borderless Window

Since FFXIV crashed on startup with the message “a fatal DirectX error has occurred”, you can’t change the in-game settings to run the game in borderless window. So, you need to edit a configuration file to achieve the goal.
Step 1: Press Win + E to open File Explorer.
Step 2: Navigate to This PC > Documents > My Game > FINAL FANTASY XIV.
Step 3: Right-click the file named “FFXIV.cfg” and select Open with > Notepad.
Step 4: Press Ctrl + F and search for ScreenMode. Then change the value of ScreenMode to 2.
Step 5: Save the changes and exit Notepad.
Now you can relaunch the game and check if fatal DirectX error FFIXT has been solved. If it still exists, you need to go to the next fix.
Fix 2: Update Your Graphics Card Driver
Most DirectX errors are caused by corrupted or outdated graphics card driver. When you see the fatal DirectX error FFIXT, you should check if your graphics card driver is up-to-date. You can follow the steps below to update the driver.
Step 1: Right-click Start menu and select Device Manager to open it.
Step 2: Double-click Display adapters to open the list of your graphics card drivers. Right-click the one you’re using and choose Update driver.
Step 3: In the pop-up window, click Search automatically for updated driver software. Then follow the on screen instructions to finish the process.
Once it’s done, you can run the game and the problem should disappear.
Fix 3: Run FFXIV Using DirectX 9
Fatal DirectX error FFIXT might occur if you’re using DirectX 11, the default one to be launched on Windows 10. Some users have fixed the issue by switching to DirectX 9 and you can also have a try.
You can do the operation in the game and you just need to go to Settings > System Configuration > Graphics and find the related options. Another way is to use Steam and you can follow the steps below.
Step 1: Launch Steam.
Step 2: Select LIBRARY from the tool bar to open your game list. Then right-click Final Fantasy XIV and choose Properties.
Directx 14 Download
Step 3: Under GENERAL tab in the pop-up window, click SET LAUNCH OPTIONS.
Step 4: Input dx9 in the box and click OK to confirm the operation.
Now launch the game from Steam and check if you have fixed fatal DirectX error on Final Fantasy XIV.
Directx 14 For Windows 10
You are always required to reinstall DirectX after encountering some errors with DirectX. This post will show you how to reinstall DirectX in Windows.
A couple of years ago, I bought a new gaming PC (a super duper MSI gaming desktop) after years of playing Final Fantasy XIV on Windows via bootcamp on my Mac. As expected, it was like playing an entirely different game, with better graphics, better frame-rate, and no annoying reboot to Windows in between. However, what I didn't expect was to run into a problem where FFXIV intermittently crashes on my fancy new designed-for-gaming PC.
This post is dedicated to the months I spent mutating and mostly ridding myself of the FFXIV errors and crashes on my Windows 10 PC. I'm going to start with the errors I experienced, the short, short version of the fix that worked, but then go for the long story, because I don't actually know if it's a combination of some other tweaks I did that fixed the error.
'A fatal DirectX error has occurred.(11000002)'
The error originally presented itself as a frequent
Also, is anyone else bothered by the lack of a space after the period in this error message?
'An unexpected error has occurred. Exiting FINAL FANTASY XIV.'
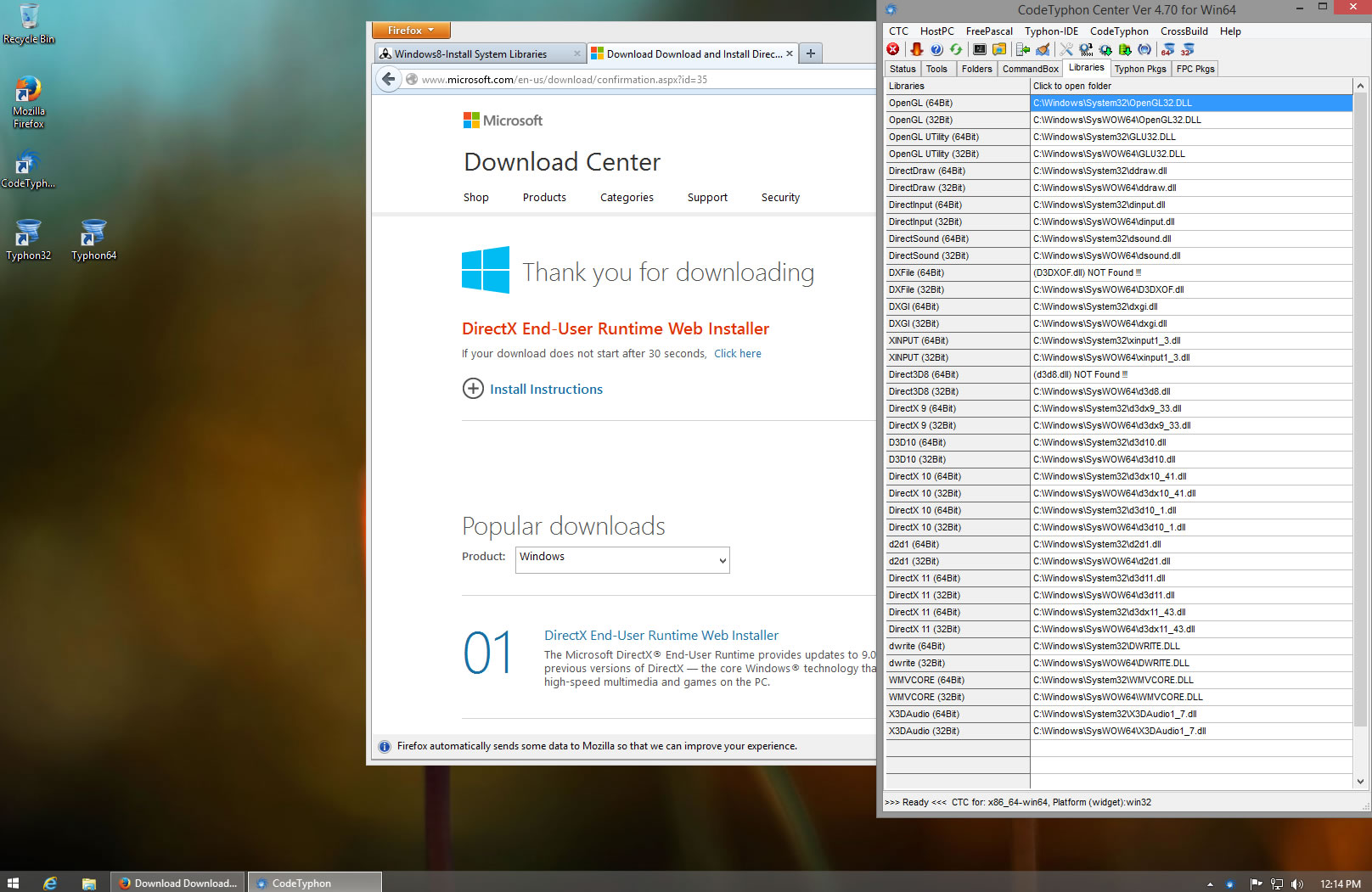
After some initial tweaking (see longer story below) the crashes were sometimes the fatal DirectX error, and sometimes this much more helpful 'An unexpected error has occurred.' with a stack trace.
(After a few months of this, the error was not unexpected!)
The short, short version: How I Finally Fixed the FFXIV Crashes
The final nail in the coffin on my FFXIV-crash safari was disabling audio/sound enhancements for my audio. We'll talk about how I got here in the long version, but here's how to disable audio enhancements:
Open the Windows 10 Sound properties. (How you get there depends on your Windows 10 setup. Right-click on the speaker icon in the lower right corner of your screen and select 'Sounds'. Or open Control Panel > Hardware and Sound > Manage Audio Devices. Or open Control Panel > System > Sound > click Sound Control Panel on the right side.)
In the first tab, 'Playback', select the audio device you use for FFXIV and click 'Properties'. If you don't know which audio device you use for FFXIV you can disable others to narrow it down, or right-click on each choice and click 'Test' to see if it's the right output.
In the Properties window, select the 'Enhancements' tab. Or if you don't have Enhancements, choose 'Advanced'.
From the Enhancements tab, check the checkbox 'Disable all enhancements'. Or if you're in the Advanced tab, uncheck 'Enable audio enhancements'.
Reference: What Is “Windows Audio Device Graph Isolation” and Why Is It Running on My PC? - Walter Glenn, How To Geek
July 16, 2021 Update: Even with this change, I would still get periodic 'lock-up' on my PC, which sometimes would cause FFXIV to crash, and sometimes the game would just freeze for a moment and then come back. Since I use ACT, I started looking at it being the cause of these problems. There's a great FFXIV ACT Plugin GitHub thread discussing just this kind of situation. I tried turning off two options in ACT:
- In the ACT Options tab > Miscellaneous, I turned off 'Once a minute, automatically save ACT's settings.
- In the ACT Options tab > Output Display > Text Export Settings, I turned off Export to Clipboard after combat.
After doing this, the graphics freezes were dramatically reduced, but not gone. I assume the clipboard copy is the actual good change here, but since I'm not actively changing my ACT settings often, there's no reason for me to auto-save the config constantly either.
August 4, 2021 Update: After tweaking the ACT options, the occasional graphics delay/freeze would still happen in FFXIV, so I tried a few more things:
- I changed mice and uninstalled my iCue mouse software. (I don't think this made a difference, for the record.)
- I snoozed Windows updates.
I had no graphics lag/freeze incidents until the day my Windows 10 update snooze expired. Oddly the freeze wasn't even when Windows checked for updates, but just somewhat randomly after that. I snoozed updates again and graphics lag/freezes ceased again.
So now I am vetting the theory by using the advanced update options to do shorter snoozes of just a day, and observing behavior with the updates snoozed or not. I'm also manually checking for updates in the evenings so I don't miss any updates. If you try this yourself, be sure to occasionally check for updates and then re-snooze the auto updates.
The long version: Fixing FFXIV Crashes
Originally, I was getting intermittent (once an hour) 'A fatal DirectX error has occurred.(11000002)' errors and FFXIV would crash to desktop. All of the searching I did online lead to it being a video driver issue (more on that later) and the fix being to reinstall the video drivers. Doing that was not only a huge pain in the butt, it also didn't change a thing!
During each crash, my sound would also get wonky for a second before the actual error dialog would appear. Given that I know FFXIV's long history of audio issues (ahem before Shadowbringers, don't change your audio output unless you'd like to not have sound anymore, or how trying to use my AirPods over bluetooth would cause my game to crash), and that DirectX also involves audio and not just video, I reinstalled my Realtek audio drivers, and changed my audio jack from the front jack to the rear PC jack. After doing the audio adjustments, the 11000002 intermittently changed to the An unexpected error has occurred. Exiting FINAL FANTASY XIV. with the XAudio2_7.dll stack trace. To me, this felt like progress because it (to me) confirmed an audio-based issue.
At this point, the big thing to notice for me is that the problems occur somewhat randomly. Sometimes a transition/cut scene... sometimes just sitting idle in a city. Sometimes I got a full crash to desktop, sometimes the audio and video froze for a moment and then everything came back.
I did a lot of uninstalling and reinstalling drivers at this point, and trying to find older drivers, beta drivers, etc. None of it helped. I also did a system refresh and re-setup my PC. Again, in addition to being a pain in the butt, this didn't help. At this point I noticed a couple of things:
When I had Chrome open and alt+tabbed, I'd get the crash more frequently. (Not always.)
Windows 10 security update running in the background would correlate to crashes occasionally. (But again, not always.)
Smart tiles when I opened the windows 10 start menu definitely contributed. I turned all of my smart tiles off and it helped reduce the frequency of the crashes a little.
I disabled Cortana by using the group policy editor. I have no idea if this helped further reduce the frequency of the crash at this point, but it certainly didn't get rid of them completely.
To me, this started feeling like the kind of bug where FFXIV temporarily being put into the background for other processes to do something (updates, lots of stuff running, something unknown so far) was contributing to the problem. My speculation was something like the audio processing queue overflowing due to not being able to process the audio quickly enough when other processes cut in. Again, pure speculation.
Now, I was always on the hunt for extraneous processing. Every time I logged in to play FFXIV I would:
Open Task Manager, go to the details tab, right click on the FFXIV process and set the priority to High. Do not set the priority to Real-time!
In Task Manager details tab still, right click and 'End Process Tree' on extraneous junk that I knew was extraneous junk. Microsoft Edge being the notable one in my mind.
This combo of really tuning multitasking down while playing seemed to help keep the crash down to once every couple hours. But it was still irritating, and this PC should be good enough to handle doing many many things at once.
I was well trained to do this task manager dance for a few months, and then I bought myself new monitor and speakers. In addition to being a swanky monitor with a curve (I feel so fancy), it also had a built in audio jack so I could run the sound via HDMI or Display Port, and then plug the new speakers in to the monitor instead of to the PC rear audio jack.
I set up the monitor to run audio/video via Display Port, and audio to run through the monitor, and FFXIV crashed pretty much constantly.
I set up the monitor to run audio/video via HDMI, and audio to run through the monitor, and FFXIV crashed pretty much constantly.
I set the monitor to run via HDMI, and ran the audio back through the read port, and I was back in business with only a crash every few hours.
I point this out just as reinforcement to myself that this was an audio-based issue.
Flash forward a couple more months of tuning down the multitasking with Task Manager, when I got irritable one day, and just sat watching Task Manager Processes tab with FFXIV alt tabbed out (background music running when in background) watching for a spike in something. (I sorted the list by descending CPU utilization to watch for something to pop to the top of the list.)
Finally, I saw something interesting: 'Windows Audio Device Graph Isolation' spiked to the top of the list. It had both things I wanted in a lead on the problem: audio and intermittent spiking!
A little Google Google and I ended up this article: What Is 'Windows Audio Device Graph Isolation' and Why Is It Running on My PC? which explains that problem audio enhancements can cause the Windows Audio Device Graph Isolation to have abnormally high resource usage, and then goes on to detail how to disable audio enhancements. Again, here are the instructions for disabling audio enhancements:
Open the Windows 10 Sound properties. (How you get there depends on your Windows 10 setup. Right-click on the speaker icon in the lower right corner of your screen and select 'Sounds'. Or open Control Panel > Hardware and Sound > Manage Audio Devices. Or open Control Panel > System > Sound > click Sound Control Panel on the right side.)
In the first tab, 'Playback', select the audio device you use for FFXIV and click 'Properties'. If you don't know which audio device you use for FFXIV you can disable others to narrow it down, or right-click on each choice and click 'Test' to see if it's the right output.
In the Properties window, select the 'Enhancements' tab. Or if you don't have Enhancements, choose 'Advanced'.
From the Enhancements tab, check the checkbox 'Disable all enhancements'. Or if you're in the Advanced tab, uncheck 'Enable audio enhancements'.
I haven't had a single crash after disabling the enhancements. (Knock on every piece of wood in my house...) I no longer have to elevate the process priority for FFXIV or close other processes in the Task Manager.
At this point, I should go do some more things, like try my display port or HDMI for audio, or see what enhancements I have and try to narrow down the problem enhancement. But, I'm just happy to be playing crash-free... fingers crossed.