-->
- Add Network Driver To Windows Deployment Services Download
- Add Network Driver To Windows Deployment Services 2016
- Add Network Driver To Windows Deployment Services Blank Screen
- Add Network Driver To Windows Deployment Services Server Core
- Add Network Driver To Windows Deployment Services Definition
- Add Network Driver To Windows Deployment Services
- Add Network Driver Windows Deployment Services
Applies to
- Windows 10
Internet Protocol version 6 (IPv6) is not supported for Windows Deployment Services in Windows Server 2008. Windows Server 2008 R2 does not support IPv6 for network booting, but does support IPv6 for deploying images. If you are running Windows Deployment Services and a non-Microsoft DHCP server on the same computer, in. After you add the drivers in MDT and update the Deployment Share, the LiteTouchPE.wim file will be replaced with a new one. An ISO image is also created in the same location. Use this two to boot your workstations and deploy the OS. If you have a WDS server just add the.WIM file to the Boot Image section so you can boot the clients over the.
In this topic, you will learn how to configure the Windows Preinstallation Environment (Windows PE) to include the network drivers required to connect to the deployment share and the storage drivers required to see the local storage on machines. Even though the Windows PE boot image and the Windows 10 operating system contain many out-of-the-box drivers, it is likely you will have to add new or updated drivers to support all your hardware. In this section, you import drivers for both Windows PE and the full Windows 10 operating system.
For the purposes of this guide, we will use one server computer: CM01.
- CM01 is a domain member server and Configuration Manager software distribution point. In this guide CM01 is a standalone primary site server. CM01 is running Windows Server 2019. However, an earlier, supported version of Windows Server can also be used.
An existing Configuration Manager infrastructure that is integrated with MDT is used for the following procedures. For more information about the setup for this article, see Prepare for Zero Touch Installation of Windows 10 with Configuration Manager.
Add drivers for Windows PE
This section will show you how to import some network and storage drivers for Windows PE.
Note
Windows PE usually has a fairly comprehensive set of drivers out of the box, assuming that you are using a recent version of the Windows ADK. This is different than the full Windows OS which will often require drivers. You shouldn't add drivers to Windows PE unless you have an issue or are missing functionality, and in these cases you should only add the driver that you need. An example of a common driver that is added is the Intel I217 driver. Adding too many drivers can cause conflicts and lead to driver bloat in the Config Mgr database. This section shows you how to add drivers, but typically you can just skip this procedure.
This section assumes you have downloaded some drivers to the D:SourcesOSDDriverSourcesWinPE x64 folder on CM01.
Driver folder structure on CM01
On CM01:
- Using the Configuration Manager Console, in the Software Library workspace, expand Operating Systems, right-click the Drivers node and select Import Driver.
- In the Import New Driver Wizard, on the Specify a location to import driver page, select the Import all drivers in the following network path (UNC) option, browse to the CM01Sources$OSDDriverSourcesWinPE x64 folder and click Next.
- On the Specify the details for the imported driver page, click Categories, create a category named WinPE x64, and then click Next.
- On the Select the packages to add the imported driver page, click Next.
- On the Select drivers to include in the boot image page, select the Zero Touch WinPE x64 boot image and click Next.
- In the popup window that appears, click Yes to automatically update the distribution point.
- Click Next, wait for the image to be updated, and then click Close.
Add drivers to Windows PE
Add drivers for Windows 10
This section illustrates how to add drivers for Windows 10 using the HP EliteBook 8560w as an example. For the HP EliteBook 8560w, you use HP SoftPaq Download Manager to get the drivers. The HP SoftPaq Download Manager can be accessed on the HP Support site.
For the purposes of this section, we assume that you have downloaded the Windows 10 drivers for the HP EliteBook 8560w model and copied them to the D:Sources$OSDDriverSourcesWindows 10 x64Hewlett-PackardHP EliteBook 8560w folder on CM01.
Driver folder structure on CM01
On CM01:
Using the Configuration Manager Console, in the Software Library workspace, expand Operating Systems, right-click the Drivers node and select Import Driver.
In the Import New Driver Wizard, on the Specify a location to import driver page, select the Import all drivers in the following network path (UNC) option, browse to the CM01Sources$OSDDriverSourcesWindows 10 x64Hewlett-PackardHP EliteBook 8560w folder and click Next. Wait a minute for driver information to be validated.
On the Specify the details for the imported driver page, click Categories, create a category named Windows 10 x64 - HP EliteBook 8560w, click OK, and then click Next.
Create driver categories
On the Select the packages to add the imported driver page, click New Package, use the following settings for the package, and then click Next:
- Name: Windows 10 x64 - HP EliteBook 8560w
- Path: CM01Sources$OSDDriverPackagesWindows 10 x64Hewlett-PackardHP EliteBook 8560w
Note
The package path does not yet exist, so you have to type it in. The wizard will create the new package using the path you specify.
On the Select drivers to include in the boot image page, do not select anything, and click Next twice. After the package has been created, click Close.
Note
If you want to monitor the driver import process more closely, you can open the SMSProv.log file during driver import.
Drivers imported and a new driver package created
Next, see Create a task sequence with Configuration Manager and MDT.
Related topics
Prepare for Zero Touch Installation of Windows 10 with Configuration Manager
Create a custom Windows PE boot image with Configuration Manager
Add a Windows 10 operating system image using Configuration Manager
Create an application to deploy with Windows 10 using Configuration Manager
Create a task sequence with Configuration Manager and MDT
Deploy Windows 10 using PXE and Configuration Manager
Refresh a Windows 7 SP1 client with Windows 10 using Configuration Manager
Replace a Windows 7 SP1 client with Windows 10 using Configuration Manager
Depending on the type of computer in the environment and the hardware it contains, you require software from the hardware vendors to make computers in the production environment fully functional. Some of this software may be provided on a CD-ROM or DVD-ROM by the hardware manufacturer; other software must be downloaded from the vendor's Web site .
Deployment Workbench makes adding device drivers to the deployment share an easy process . You simply specify a folder containing one or more device drivers, and Deployment Workbench copies them to the deployment share and organizes them into folders as appropriate. However, you must make sure that you've extracted device drivers from any compressed files containing them. In other words, Deployment Workbench looks for each device driver's .inf file and any related files.
In MDT 2008 you could create driver groups to group together device drivers . You could then associate a driver group with a task sequence. In MDT 2010, you can no longer create driver groups . Instead, you can now create subfolders under the Out-Of-Box Drivers folder in your distribution share . You can import different drivers into different subfolders and then associate each subfolder with a task sequence .
NOTE Windows Deployment Services in Windows Server 2008 R2 also includes new features that make it simpler to ensure that the appropriate drivers are available during a deployment. You can add driver packages to a Windows Deployment Services server and deploy these driver packages to different client computers based on filtering criteria. You can also add boot-critical driver packages to boot images (supported for Windows 7 and Windows Server 2008 R2 images only). For more information on this topic, see Chapter 10.
To add device drivers to the deployment share, perform the following steps:
1. In Deployment Workbench, right-click the Out-Of-Box Drivers folder (or a subfolder you created under this folder) in your deployment share and select Import Drivers to start the Import Driver Wizard.
2. On the Specify Directory page, type the path containing the device drivers you want to add to the deployment share or click Browse to open it .
3. If you want, select the Import Drivers Even If They Are Duplicates Of An Existing Driver check box. Choosing this option allows Deployment Workbench to import duplicate drivers, if they exist, but Microsoft recommends against this .
4. Finish the wizard. Deployment Workbench adds all the device drivers it finds in the folder and its subfolders .
After you add a device driver to the deployment share, it appears in the details pane when the Out-Of-Box Drivers folder (or a subfolder of this folder) is selected in the console tree . It also appears in the deployment share in Out-Of-Box Driverssubfolder[subfolder], where subfolder[subfolder] is the destination specified when adding the driver.
To disable a device driver, perform the following steps:
1. In the Deployment Workbench console tree, click Out-Of-Box Drivers (or a subfolder) in your deployment share
2. In the details pane, right-click the device driver you want to disable and then click Properties.
3. Click the General tab, clear the Enable This Driver check box, and then click OK .
Add Network Driver To Windows Deployment Services Download
To remove a device driver from the deployment share, perform the following steps:
1. In the Deployment Workbench console tree, click Out-Of-Box Drivers (or a subfolder) in your deployment share
2. In the details pane, right-click the device driver you want to remove and then click Delete
When a device driver is deleted from Deployment Workbench, it is also removed from the Out-Of-Box Drivers folder in the deployment share. In other words, removing a device driver from Deployment Workbench also removes it from the file system.
Creating Task Sequences
A task sequence binds operating system source files with the steps necessary to install them. A task sequence is associated with the following:
■ Operating system Choose an operating system image to use for the build.
■ Unattended setup answer file (Unattend.xml) Create an answer file that describes how to install and configure the operating system on the destination computer. For example, the answer file can contain a product key, organization name, and information necessary to join the computer to a domain. Generally, allow MDT 2010 to control the settings in Unattend.xml and use the MDT 2010 database to configure destination computers.
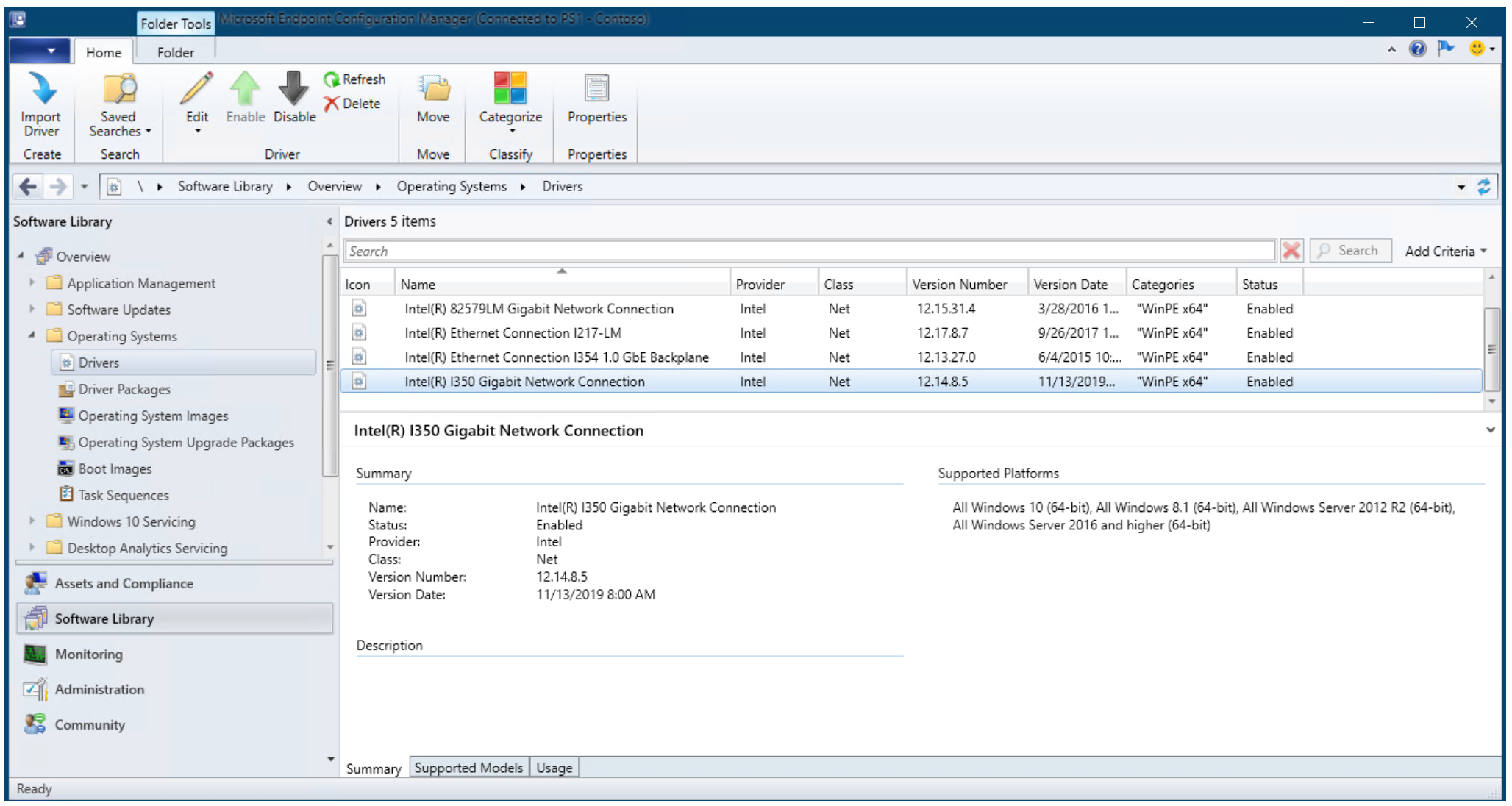
NOTE This chapter assumes that you are configuring task sequences and deployment points for the purpose of capturing custom images. The settings you configure by using the instructions in this chapter are different than the settings you will configure when deploying images to production computers. For more information about those settings, see Chapter 12.
To create a task sequence for image capture, perform the following steps:
1. In the Deployment Workbench console tree, right-click the Task Sequences folder (or a subfolder you created under this folder) in your deployment share and select New Task Sequence to start the New Task Sequence Wizard.
2. On the General Settings page, provide the information described in Table 6-3 . table 6-3 The General Settings Page
Task Sequence | Unique ID for the task sequence . You cannot change this ID |
ID box | later, so decide on a naming scheme for task sequence IDs in |
advance | |
Task Sequence | Descriptive name for the task sequence . Users see this name |
Name box | during LTI. |
Task Sequence | Additional information about the task sequence . Users see |
Comments box | this description during LTI. Describe the build and what it |
installs in the image |
3. On the Select Template page, choose a template task sequence to use as a starting point . You can customize the template later. For the purpose of building images, choose the Standard Client Task Sequence template.
4. On the Select OS page, choose an operating system image to install with this task sequence. Only the operating system images previously added to your deployment point are visible
5. On the Specify Product Key page, select one of the following:
• Do Not Specify A Product Key At This Time.
• Specify A Multiple Activation Key (MAK Key) For Activating This Operating System, and then type the product key in the Product Key box.
• Specify The Product Key For This Operating System, and then type the product key in the Product Key box
For more information about volume activation and product keys in MDT 2010, see Chapter 11, 'Using Volume Activation .' Chapter 11 describes when a product key is necessary. Generally, customers deploying volume-licensed Windows 7 media to 25 or more computers should select the Do Not Use A Product Key When Installing option. Customers deploying volume-licensed Windows 7 media using Windows 7 Multiple Activation Keys (MAKs) should select the Specify A Multiple Activation Key (MAK Key) For Activating This Operating System option and then type a product key in the Product Key box. Customers deploying retail Windows 7 media should select the Specify The Product Key For This Operating System option and then type a product key in the Product Key box
6. On the OS Settings page, provide the information described in Table 6-4 and then click OK . The values you provide on this page are irrelevant because you are creating a build for image capture, and you will change these values during production deployment .
table 6-4 The OS Settings Page
IN THIS LOCATION PROVIDE THIS INFORMATION
table 6-4 The OS Settings Page
IN THIS LOCATION PROVIDE THIS INFORMATION
Full Name box | Owner name |
Organization box | Name of the organization |
Internet Explorer | Uniform Resource Locator (URL) of the default Windows |
Home Page box | Internet Explorer home page, such as the URL of the organi- |
zation's intranet home page |
7. On the Admin Password page, select Do Not Specify An Administrator Password At This Time. Do not specify a local Administrator password for image task sequences so that you can specialize the password during deployment .
Add Network Driver To Windows Deployment Services 2016
8. Finish the wizard.
After you create a task sequence in your deployment share, it appears in the details pane when the Task Sequences folder (or a subfolder of this folder) is selected in the console tree It also appears in the deployment share in Task Sequencessubfolder[subfolder], where sub-folder[subfolder] is the destination selected when creating the task sequence . Deployment Workbench stores metadata about each build in TaskSequences .xml, which is located in the deployment share's Control folder.
To disable a task sequence, perform the following steps:
1. In the Deployment Workbench console tree, click Task Sequences (or a subfolder) in your deployment share .
2. In the details pane, right-click the task sequence you want to disable and then click Properties
3. On the General tab, clear the Enable This Task Sequence check box and then click OK . Alternatively, you can hide the task sequence by selecting the Hide This Task Sequence In The Deployment Wizard check box.
NOTE Disabling a build prevents the Windows Deployment Wizard from displaying it in the list of builds from which a user can choose during an LTI deployment.
To remove a task sequence, perform the following steps:
1. In the Deployment Workbench console tree, click Task Sequences (or a subfolder) in your deployment share .
2. In the details pane, right-click the task sequence you want to remove and then click Delete
To edit the task sequence's answer file (Unattend.xml), perform the following steps:
1. In the Deployment Workbench console tree, click Task Sequences (or a subfolder) in your deployment share.
2. In the details pane, right-click the task sequence containing the answer file you want to edit, and then click Properties
Add Network Driver To Windows Deployment Services Blank Screen
3. On the OS Info tab, click Edit Unattend.xml to open the build's answer file in Windows SIM
For more information about using Windows SIM to edit Unattend.xml, see the topic 'Windows System Image Manager Technical Reference' in the Windows AIK .
DIRECT FROM THE SOURCE
Reducing Image Count
Doug Davis, Lead Architect
Management Operations & Deployment, Microsoft Consulting Services
We put the 2007 Office system and a virus scanner on every image. That way, the customer can be productive regardless of the method we use to deploy other applications. Also, a lot of things just make sense to put in the image so that the user doesn't have to download them later. I can't think of a single customer who doesn't have Adobe Acrobat Reader.
The virtual private network (VPN) and dialer installation programs are in the image, but we don't install them. When we deploy the image, the task sequence checks Windows Management Instrumentation (WMI) to see whether it's a mobile device. If it's a mobile device, we then install the VPN and dialer software; otherwise, we delete the installation programs.
We also never use a product key. Instead, we use the Key Management Service to simplify our images and reduce key loss. Chapter 11 describes the Key Management Service.
Having a single image to deploy is very handy and works well. We encourage people to change an image only when they need new software. Whenever a new update or device driver is required, we just replicate that information and then inject it into the image rather than making a new image every month and replicating the image. If this is the approach you plan to take, image versioning is very important to track.
Editing a Task Sequence
In MDT 2010, the task sequence is a list of tasks to run during deployment . However, it's not a linear list of tasks like a batch script . The task sequence is organized into groups and specifies conditions, or filters, that can prevent tasks and entire groups from running in certain situations .
MDT 2010 uses a Task Sequencer to run the task sequence . The Task Sequencer runs the task sequence from top to bottom in the order specified. Each task in the sequence is a step, and steps can be organized into groups and subgroups. When you create a task sequence in Deployment Workbench, you can choose a task sequence template. A key feature of the task sequence is that it stores state data, or variables, on the destination computer. These variables persist, even across reboots . The Task Sequencer can then use these variables to test conditions and possibly filter tasks or groups . The Task Sequencer also can restart the computer and gracefully continue the task sequence where it left off. These are important characteristics when driving a deployment process from beginning to end.
Task sequences contain the following types of items:
■ Steps Steps are commands that the Task Sequencer runs during the sequence, such as partitioning the disk, capturing user state, and installing the operating system. Within a task sequence, steps do the actual work. In the task sequence templates provided by MDT 2010, most steps are commands that run scripts.
■ Groups The task sequence steps can be organized into groups, which are folders that can contain subgroups and steps . Groups can be nested as necessary. For example, the default task sequence puts steps in groups by phase and deployment type.
You can filter both steps and groups, including the groups and steps that they contain, based on conditions that you specify. Groups are especially useful for filtering because you can run an entire collection of steps based on a condition, such as the deployment phase or type of deployment.
To edit a task sequence, perform the following steps:
1. In the Deployment Workbench console tree, click Task Sequences (or a subfolder) in your deployment share .
2. In the details pane, right-click the task sequence you want to edit and then click Properties
3. Click the Task Sequence tab, as shown here, edit the task sequence as described in Table 6-5, and then click OK . For more information about settings on the Properties and Options tabs, see the sections titled 'Configuring Group and Task Properties' and 'Configuring the Options Tab' later in this chapter.
- table 6-5 Editing a Task Sequence
TO USE THESE STEPS
Add a group In the task sequence, select the item beneath which you want to create a new group, click Add, and then click New Group . Deployment Workbench creates and selects a new group called New Group
Add a step In the task sequence, select the item beneath which you want to create a new step and click Add. Then choose the type of step that you want to create by clicking General and then choosing one of the following (MDT 2010 supports more steps than those listed here, but they are already in the task sequence or are primarily for server deployment):
Add Network Driver To Windows Deployment Services Server Core
■ Run Command Line
■ Set Task Sequence Variable
■ Run Command Line As
Deployment Workbench creates and selects a new step with a name relating to the type of step you're creating.
Add a reboot In the task sequence, select the item beneath which you want to add a reboot, click Add, click General, and then click Restart Computer Deployment Workbench creates and selects a new task that restarts the destination computer
USE THESE STEPS
Add an application In the task sequence, select the item beneath which you want to add an application installation, click Add, click General, and then click Install Application Then select the Install Application step you just added, and on the Properties tab, click Install A Single Application. Choose the application you want to install from the Application To Install list.
IMPORTANT If you install antivirus software as part of the task sequence, be sure to carefully test how the antivirus software interacts with the deployment process before moving to a production environment. Antivirus software can prevent MDT 2010 from successfully deploying Windows 7 and applications. If necessary, you can always disable the antivirus software and then re-enable it at the end of the task sequence.
Add Network Driver To Windows Deployment Services Definition
To edit an item in a task sequence, select the item you want to work with and then edit the settings in the right pane
NOTE MDT 2010 includes a variety of special steps, such as the Enable BitLocker task or Install Operating System step, that you can configure. You change settings for these steps by selecting the step in the left pane and then configuring the step on the Properties tab. In general, the most interesting steps to configure are Validate (under Validation and under PreinstallNew Computer Only), Format and Partition Disk (under PreinstallNew Computer Only), Install Operating System (under Install), Apply Network Settings (under State Restore), and Enable BitLocker (under State Restore).
To remove an item in a task sequence, select the item you want to work with and then click Remove. If a group is removed, Deployment Workbench removes the group and everything it contains, including subgroups and tasks
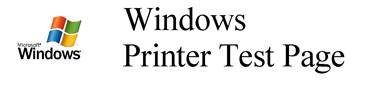
To reorder an item in a task sequence, select the item you want to work with and then click Up or Down to change its position within the task sequence . During deployment, the Windows Deployment Wizard runs the tasks from top to bottom in the order specified.
Add Network Driver To Windows Deployment Services
Continue reading here: Configuring Group and Task Properties
Add Network Driver Windows Deployment Services
Was this article helpful?